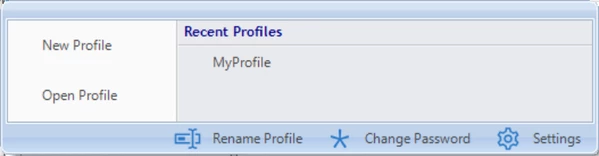Profile Management
Creating a New Profile
After installing Aireforge Studio, you will be prompted to create a new profile. If you want to separate projects, teams, or customers, multiple profiles might be useful. If multiple profiles aren't required, select "Always use this profile", bypassing this screen on future launches of the application.
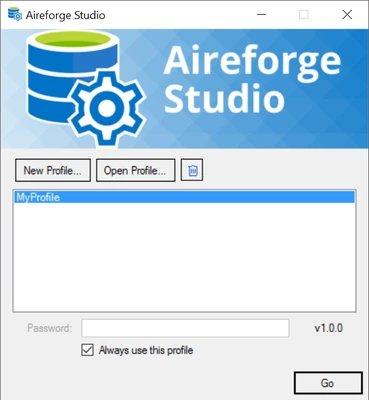
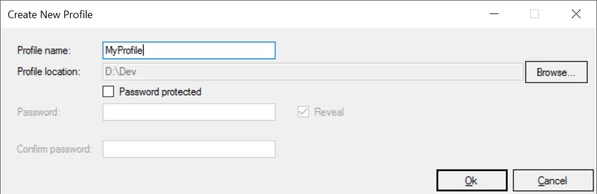
Password Protection
Profiles can be shared between teams, so consider password-protecting your profile to prevent unauthorized access.
Encryption
All information entered and subsequently stored within a profile is encrypted, regardless of whether the profile is password protected. Aireforge ensures that all sensitive information about your estate, as well as custom health checks, scripts, and comparisons, is secured using algorithms that meet the Advanced Encryption Standard (AES) specification.
Shared Team Profiles
With Shared Profiles, a profile can be accessed simultaneously by multiple Aireforge Studio clients. This enables teams to receive changes in real-time, such as newly added servers, tag updates, or credential changes. The following features make this collaborative functionality possible:
Real-time Updates: Any changes made to the profile are instantly visible to all users. For example, when a server's status changes (e.g., moving to production), everyone will immediately see this update in Aireforge.
Tag and Bookmark Sharing: Shared Profiles allow for the sharing of server tags and bookmarks, ensuring all team members can quickly filter and organize servers consistently. For details on managing tags and bookmarks, refer to our guides on Server Tagging & Organization and Bookmark Management.
Color Coding: Servers in a profile can be color-coded (e.g., differentiating between production and test environments). These visual cues are shared across the team, providing clarity for all users.
Settings Consistency: Shared Profiles ensure all users have the same settings for critical tasks like running Advisor checks. This includes index usage thresholds, error log monitoring, and more. These shared settings allow for uniformity when working across multiple environments.
Profile Access
To share profiles, store them in a location accessible to all team members, such as a network share or cloud storage service. This ensures that any updates or changes made to the profile are immediately visible to everyone, improving team collaboration and reducing discrepancies in server management.
Managing and Switching Profiles
You can manage your profiles within the application by selecting the Profile tab. From here, you can:
- Create or open new profiles
- Rename existing profiles
- Change profile passwords
- Restore manual profile selection from within the settings dialog